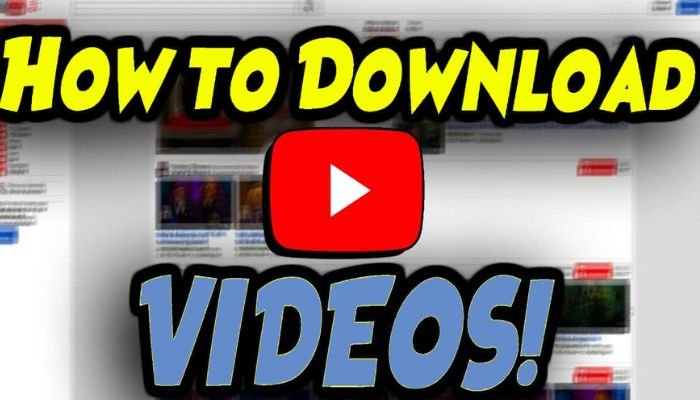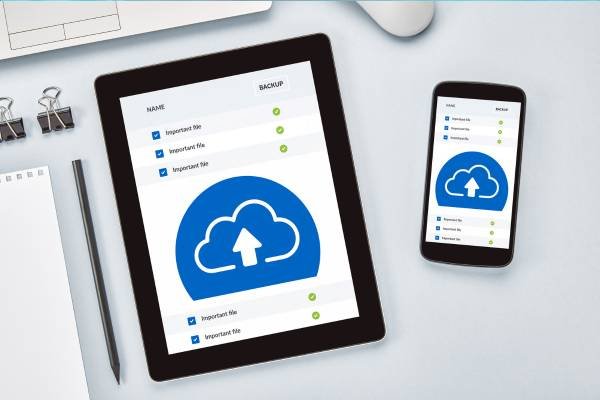How to Activate Screen Lock on WhatsApp Web

In today’s world of digital privacy, securing your messaging apps is essential to safeguarding your personal conversations and data. WhatsApp, one of the most popular messaging platforms globally, offers a built-in feature that allows users to activate screen lock for an extra layer of security. In this guide, we’ll walk you through the steps to activate screen lock on WhatsApp, ensuring that your messages remain private even if your device is unlocked.
How to Activate Screen Lock on WhatsApp Web
Step 1: Open WhatsApp
Begin by opening the WhatsApp application on your smartphone. Ensure that you have the latest version of WhatsApp installed on your device to access the screen lock feature.
Step 2: Access Settings
Once you’re in the WhatsApp app, tap on the three vertical dots in the top right corner to access the Settings menu. From the dropdown menu, select “Settings” to proceed to the next step.
Step 3: Navigate to Account Settings
Within the Settings menu, locate and tap on the “Account” option. This will open a submenu with various account-related settings, including privacy and security options.
Step 4: Select Privacy Settings
Next, tap on the “Privacy” option to access WhatsApp’s privacy settings. Here, you’ll find controls for managing your account’s privacy and security features.
Step 5: Enable Screen Lock
Scroll down until you find the “Screen Lock” option. Tap on it to access the screen lock settings. You’ll have the option to enable Whatsapp screen lock using a numeric PIN.
Step 6: Choose Authentication Method
Select your preferred authentication method for unlocking WhatsApp. You can set a numeric PIN as your screen lock password.
Step 7: Set Timeout Duration
After selecting your authentication method, you’ll have the option to set the timeout duration for screen lock. This determines how long WhatsApp will remain unlocked after you’ve accessed it before requiring authentication again.
Step 8: Confirm and Activate
Once you’ve configured your screen lock settings, tap on the “Done” or “Save” button to confirm your selections and activate screen lock on WhatsApp. You’ll receive a confirmation message indicating that screen lock has been successfully enabled.
Step 9: Test Screen Lock
To ensure that screen lock is functioning correctly, Lock WhatsApp and then unlock it. You should be prompted to authenticate using your chosen method (biometric or PIN) before gaining access to your messages and chats.
By following these simple steps, you can activate screen lock on WhatsApp and enhance the security of your personal conversations and data. With screen lock enabled, you can rest assured that your messages remain private, even if your device falls into the wrong hands. Protect your privacy and enjoy peace of mind while using WhatsApp with screen lock activated.