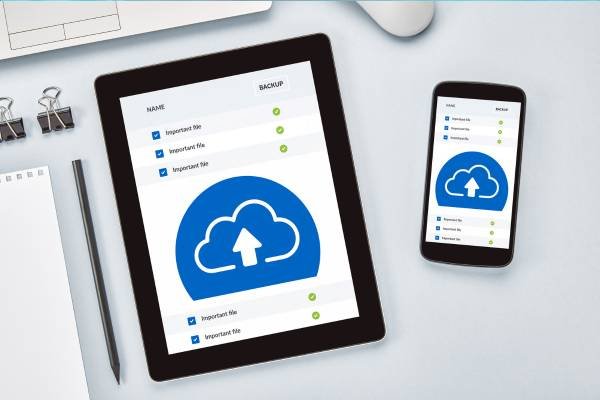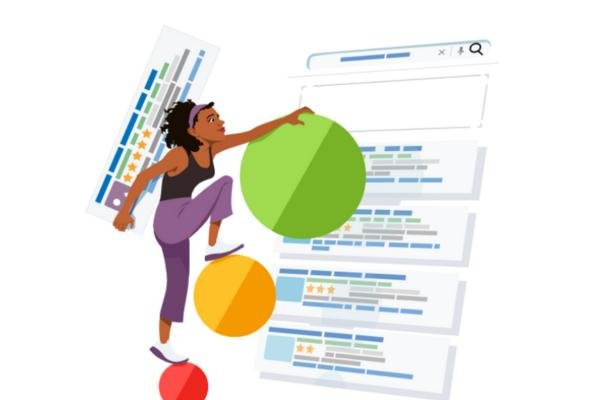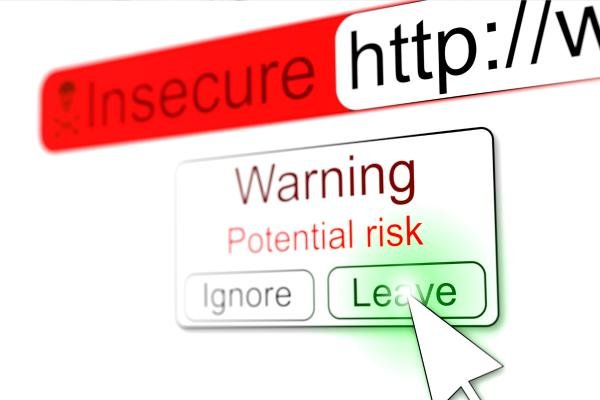Over time, even the fastest Windows PC can start to feel sluggish. Whether you’re dealing with slow boot times, lagging applications, or general system slowdown, there are proven ways to restore your computer’s performance. Here, we’ll walk through 7 methods to speed up your PC and optimize Windows for better efficiency.
1. Disable Unnecessary Startup Programs
One of the main reasons for a Windows speed issue is too many programs launching at startup. Many apps add themselves to the startup list and run in the background as soon as you boot up your PC, consuming valuable system resources and significantly slowing down your computer.
How to Do It:
- Press Ctrl + Shift + Esc to open Task Manager.
- Click on the Startup tab.
- Review the list of startup programs and disable any that are unnecessary by right-clicking and selecting Disable.
Fewer startup programs mean faster boot times and a more responsive system.
2. Clean Up and Defragment Your Hard Drive
As your hard drive gets filled with junk files and fragmented data, it can slow down your PC. Cleaning up old files and defragmenting your hard drive helps speed up data access times, resulting in improved performance.
How to Do It:
- Use Disk Cleanup: Search for “Disk Cleanup” in the Start menu and select the drive to clean. It will suggest files to delete, such as temporary files, system cache, and old installations.
- Defragment Your Drive (For HDDs): Go to Start > Search “Defragment” > Defragment and Optimize Drives. Select your hard drive and click Optimize.
Note: If you have a solid-state drive (SSD), defragmentation is unnecessary, as SSDs manage data differently and don’t benefit from defragging.
3. Uninstall Unnecessary Programs
Many people have old, unused programs installed on their PCs that consume disk space and may run background processes. Uninstalling these unnecessary applications can free up both storage and system resources, helping to speed up your PC.
How to Do It:
- Go to Control Panel > Programs > Uninstall a Program.
- Review the list and remove programs you no longer use or need.
For a more thorough clean, consider using a tool like Revo Uninstaller, which removes leftover files and registry entries.
4. Disable Visual Effects and Animations
Windows comes with several visual effects and animations that, while nice to look at, can slow down your PC. Disabling these can free up system resources and increase PC speed.
How to Do It:
- Press Windows + R to open the Run dialog, then type sysdm.cpl and hit Enter.
- In the System Properties window, go to the Advanced tab and click Settings under the Performance section.
- Select Adjust for best performance to turn off all animations, or choose Custom to disable specific effects while keeping others.
This is especially useful for older computers or PCs with limited resources.
5. Upgrade Your Hardware
While software tweaks can go a long way in improving performance, upgrading your hardware may be necessary if your PC is still sluggish. Hardware upgrades like adding more RAM or replacing an HDD with an SSD can dramatically improve performance.
Best Upgrades to Speed Up Your PC:
- Install an SSD: Replacing a traditional hard drive (HDD) with a solid-state drive (SSD) can greatly improve boot times, file transfer speeds, and overall responsiveness.
- Add More RAM: If your computer is running out of memory, adding more RAM will improve its ability to handle multiple tasks and larger applications.
These upgrades can be especially beneficial for older PCs that struggle with modern software demands.
6. Scan for Malware and Viruses
Malware and viruses are notorious for slowing down computers. They can consume system resources, run malicious background processes, and even damage files. Running regular scans with a good antivirus program is essential to maintain optimized Windows performance.
How to Do It:
- Windows Defender: If you don’t have third-party antivirus software, Windows comes with Windows Defender built-in. Go to Settings > Update & Security > Windows Security > Virus & Threat Protection to run a full scan.
- Use third-party software like Malwarebytes for comprehensive malware detection and removal.
Regular virus scans can prevent performance issues caused by malicious software and keep your PC running smoothly.
7. Keep Your System Updated
Microsoft frequently releases updates for Windows, including security patches, bug fixes, and performance improvements. Keeping your system up to date can prevent slowdowns caused by outdated drivers, software incompatibilities, and vulnerabilities.
How to Do It:
- Go to Settings > Update & Security > Windows Update and click Check for updates.
- Allow Windows to download and install any available updates.
Similarly, keep all third-party software up to date to avoid any performance issues caused by outdated programs.
Conclusion
By following these 7 proven methods, you can significantly speed up your PC and improve your overall Windows experience. Regular maintenance—like cleaning up your hard drive, disabling unnecessary startup programs, and keeping your system free of malware—will ensure that your computer remains fast and efficient. If you’re dealing with persistent performance problems, upgrading hardware components like adding an SSD or more RAM can also give your PC the boost it needs.
If your Windows speed issue persists despite these efforts, it may be worth consulting a professional or considering more advanced diagnostic tools to identify any underlying hardware problems.